Here’s a detailed guide on how to edit videos using CapCut, presented in a structured manner with clear steps and explanations. Although I can’t create diagrams, I’ll describe the process step-by-step so you can visualize it easily or create your own diagrams based on this outline.
How to Edit Videos Using CapCut
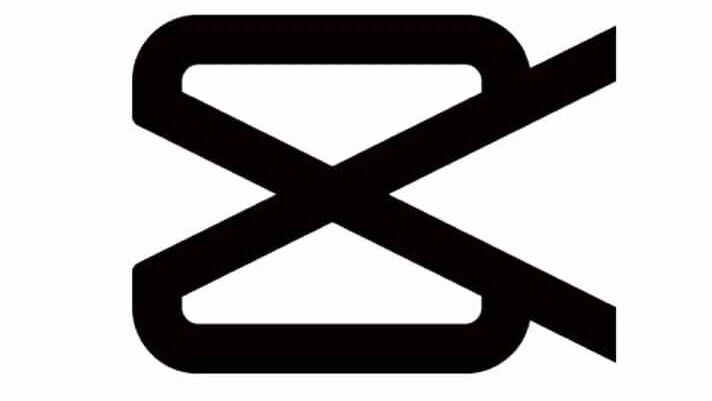
1. Download and Install CapCut
- Description: Download CapCut from the App Store (iOS) or Google Play Store (Android).
- Visual: Show an image of the CapCut app in the store.
2. Open CapCut and Start a New Project
- Description:
- Launch the CapCut app.
- Tap on the “New Project” button.
- Visual: Screenshot of the CapCut home screen with the “New Project” button highlighted.
3. Import Your Media
- Description:
- Select the photos and videos you want to edit from your device.
- Tap on “Add” to import them into the project.
- Visual: Diagram showing the selection of media files.
4. Arrange Your Clips
- Description:
- Once imported, drag the clips in the timeline to arrange them in the desired order.
- Visual: Screenshot of the timeline with clips arranged.
5. Trim and Split Clips
- Description:
- Select a clip in the timeline.
- Use the “Split” tool to divide the clip into segments or the “Trim” tool to cut unwanted sections.
- Visual: Diagram illustrating the split and trim options.
6. Add Text
- Description:
- Tap on “Text” in the menu.
- Choose “Add Text” and type your desired text.
- Adjust the font, size, color, and position as needed.
- Visual: Screenshot showing text editing options.
7. Apply Transitions
Keep editing
- Description:
- Tap on the transition icon (between two clips).
- Choose from various transition effects to apply between clips.
- Visual: Diagram showing the transition effect selection.
8. Add Music and Sound Effects
- Description:
- Tap on “Audio” to access music and sound effects.
- You can select from the built-in library or upload your own audio files.
- Visual: Screenshot of the audio library in CapCut.
9. Use Effects and Filters
- Description:
- Select the clip you want to enhance.
- Tap on “Effects” to add visual effects.
- Tap on “Filters” to apply different color grades and styles.
- Visual: Diagram showing the effects and filters menu.
10. Adjust Clip Speed
- Description:
- Select the clip, then tap on “Speed”.
- You can speed up or slow down the clip as desired.
- Visual: Screenshot illustrating the speed adjustment options.
11. Export Your Video
- Description:
- Once you’re satisfied with your edits, tap on the “Export” button (usually in the top right).
- Choose the resolution and frame rate for your video.
- Visual: Diagram of the export screen with resolution settings highlighted.
12. Share Your Video
- Description:
- After exporting, you can share your video directly to social media platforms or save it to your device.
- Visual: Screenshot showing sharing options.
Conclusion
CapCut is a powerful video editing tool that offers a variety of features for both beginners and experienced editors.
By following these steps, you can create polished videos tailored to your needs.
Follow https://kenyaonline.xyz












